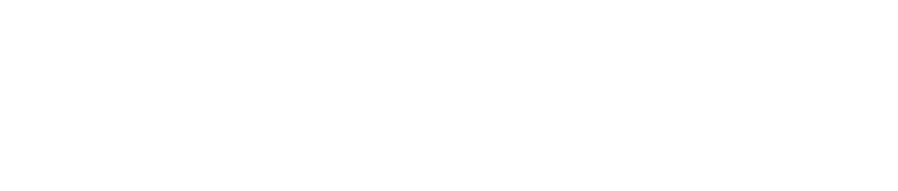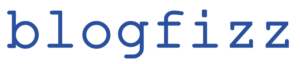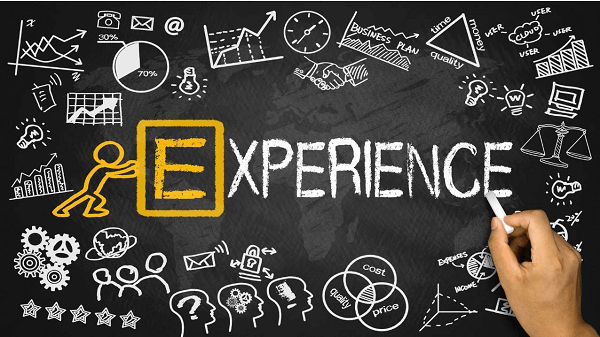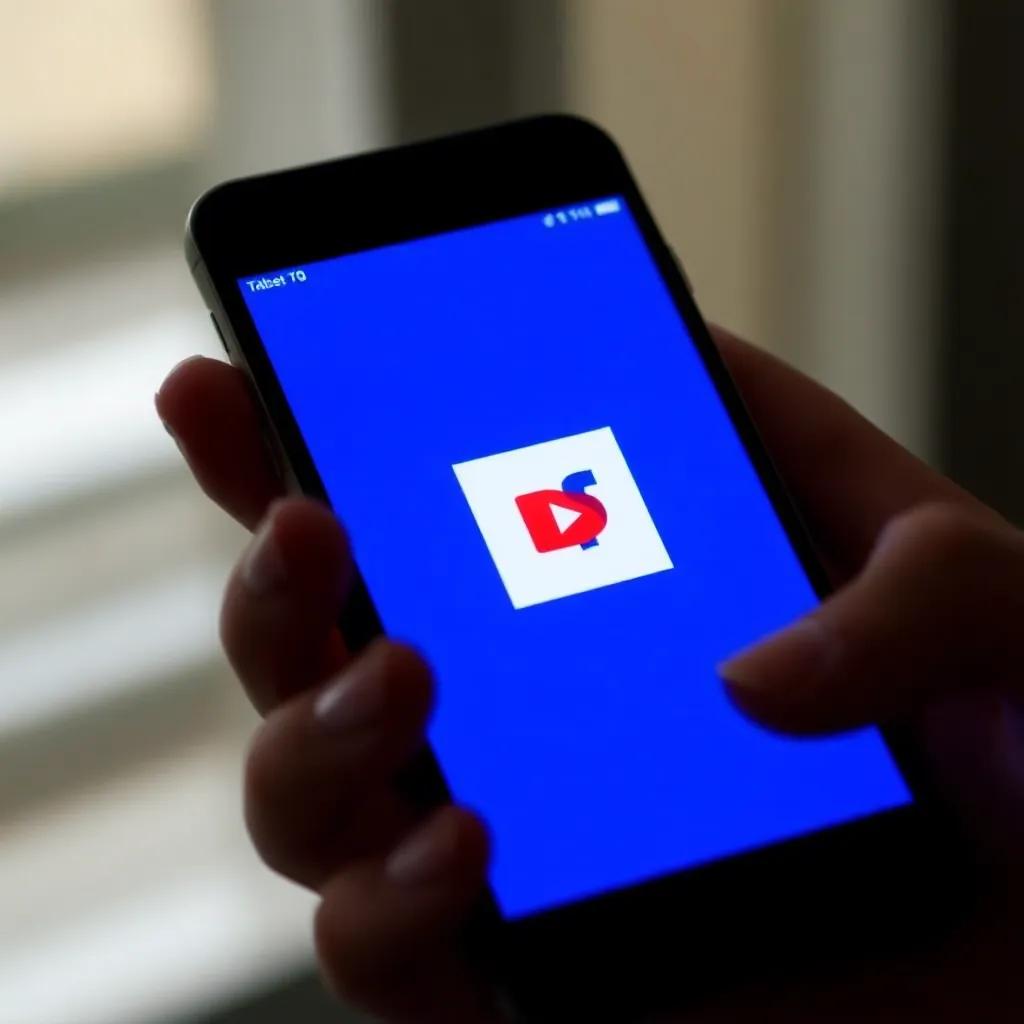In the ever-evolving landscape of social media, Facebook stands as a bustling hub of connection and content sharing, where stories, news, and entertainment converge at the fingertips of millions. However, amid this vibrant tapestry lies a common irritation that often disrupts the scrolling experience: the sudden melodrama of auto-play videos. While these videos can be engaging, they frequently commandeer attention and invade personal spaces with unexpected sound bites, much to the dismay of users seeking a quieter browsing experience. In this article,we will explore the intricacies of mastering Facebook by silencing auto-play videos. From understanding the platform’s settings to implementing personalized adjustments, this guide offers practical solutions to reclaim your scrolling serenity, allowing you to navigate your feed with ease and enjoy the content that truly matters to you. Join us as we unveil the steps to transform your Facebook experience, one silent scroll at a time.
Understanding Auto-Play Videos on Facebook
Auto-play videos on Facebook can be both a blessing and a curse, providing instant visual engagement while also leading to potential annoyance due to unsolicited sound. These videos begin playing automatically as you scroll through your feed, aiming to capture your attention quickly. However, this feature can disrupt your experience, notably if you’re in a public place or simply wish to browse quietly.To manage this, it’s important to know your options when it comes to controlling the audio settings of these auto-play videos.
To adjust your auto-play video settings, navigate to the Facebook app’s settings. Here you can find options to silence auto-play videos completely, ensuring a more tailored browsing experience. Below are some steps to help you manage this feature effectively:
- Open the Facebook app: Tap on the three horizontal lines (menu) in the upper right corner.
- Scroll to Settings & Privacy: Select Settings.
- Find Media and Contacts: Look for the section regarding media settings.
- Toggle Auto-Play settings: Choose your preference for auto-play and sound.
By setting auto-play to silent, you can ensure that videos do not unexpectedly disrupt your browsing experience. If you ever want to revisit this decision,the same steps can easily guide you back to adjust your settings.Mastering these features on Facebook allows for a user-friendly interaction, turning the platform into a space you can enjoy on your own terms.
The Importance of Managing Auto-Play Settings
In a world where digital distractions compete for our attention, managing auto-play settings on platforms like Facebook becomes critical for a focused experience. auto-play videos can often lead to unexpected audio interruptions, pulling users out of their current tasks and into a flood of content that may not even be relevant.By taking charge of your settings, you create a more personalized and controlled browsing environment. Consider the benefits:
- Increased Concentration: Disabling auto-play helps maintain your focus, allowing you to engage with content at your own pace.
- data Savings: For those on mobile data plans, limiting auto-play can definitely help conserve precious data usage.
- Peaceful Scrolling: A quieter feed enhances the user experience, minimizing interruptions in public spaces.
Moreover, being mindful of your auto-play settings can considerably impact how you interact with the platform overall. Facebook provides options to manage your video preferences effectively. Below is a simple overview of the key settings you can adjust:
| Setting | Description |
|---|---|
| Auto-Play Videos | You can choose between ”On”, “Off”, or “Wi-Fi Only”. |
| Sound Settings | Control whether videos play with sound or muted by default. |
| notifications | Turn off video notifications to avoid prompts for new content. |
Navigating Facebook’s User Interface for Optimal Control
To gain mastery over Facebook’s user interface and minimize distractions from those pesky autoplay videos, it’s crucial to familiarize yourself with the various settings available. Start by navigating to the Settings & privacy menu, accessible from the drop-down arrow at the top right corner of your homepage. Once ther, select Settings and scroll down to Videos.Here, you can toggle the Auto-Play Videos option to Off. This simple step ensures that videos won’t play automatically while you’re scrolling through your feed, providing a more serene browsing experience.
Additionally, control over your feed isn’t limited to just video autoplay settings. You can further customize your experience with these options:
- News Feed Preferences: Adjust who you see posts from most or unfollow certain users without unfriending them.
- Ad Preferences: Tailor the advertisements displayed based on your interests.
- Notification Settings: Limit the types of notifications you receive to keep distractions at bay.
By strategically altering these settings, you not only reduce unwanted noise but also create a more personalized experience that suits your needs.
Step-by-Step Guide to disable Auto-Play Videos
Disabling auto-play videos on Facebook can create a more peaceful browsing experience. To start, log into your Facebook account and look for the down arrow in the top-right corner of the page. Click on it to reveal a menu, and select Settings & Privacy. From there, you’ll be directed to the Settings page.
Next, navigate to the Videos section in the left-hand column.Here, you’ll find an option for Auto-Play videos.Click on the dropdown menu and select Off to disable the feature entirely. This will prevent videos from playing automatically as you scroll through your feed, ensuring your experience remains uninterrupted. If you want to take it a step further,consider adjusting your Data Saver settings,which can be found in the same menu. This feature can reduce data usage and further limit any unexpected video playbacks.
Balancing Engagement and Distraction: Finding the Right Settings
In today’s digital landscape, striking the right balance between engagement and distraction has become essential. With Facebook’s auto-play videos, users can easily find themselves in a whirlwind of content that might detract from meaningful interactions.To navigate this, consider customizing your settings to reduce interruptions while still enjoying the platform. You can adjust your preferences by accessing Account Settings and then selecting Videos. Here, you can turn off the auto-play feature, allowing you to maintain focus during critically important discussions or work tasks without the constant barrage of unexpected videos.
Additionally, implementing these changes fosters a more controlled online experience. Whether you’re scrolling to catch up with friends or browsing for news, staying in charge of what plays on your screen can enhance overall satisfaction.A few effective strategies include:
- Muting notifications: Limit distractions by silencing certain alerts.
- Organizing your feed: Prioritize pages and groups that add value to your experience.
- Scheduling online time: Designate specific times for Facebook to prevent random scrolling.
These adjustments not only encourage focused engagement but also enable you to curate a more enriching social media presence. With conscious choices about how you interact with Facebook, you can transform it into a resource instead of a distraction.
Customizing Auto-Play Preferences on Mobile Devices
To customize your auto-play preferences on mobile devices, start by launching the Facebook app. Navigate to the app’s Settings & Privacy section, then proceed to settings. Here,you will find the Media and Contacts settings where you can adjust how videos behave by selecting the Auto-Play option. Depending on your preference, you can choose from the following options:
- On Mobile Data and Wi-Fi: Enables auto-play in both scenarios.
- On Wi-Fi Only: Restricts auto-play to when you’re connected to a wireless network, preserving mobile data.
- Never Auto-Play Videos: Completely disables the feature, putting you in control of what you watch.
Moreover, if you desire a more tailored experience, consider turning off auto-play for specific sections of your feed.This can particularly enhance your browsing experience during moments when you seek a quieter environment or are simply not in the mood for video content. By adjusting these settings, you can ensure that your Facebook browsing experience remains enjoyable and aligned with your personal preferences.
| Auto-Play Option | Description |
|---|---|
| On Mobile Data and Wi-Fi | Videos auto-play nonetheless of your connection type. |
| On Wi-Fi Only | Videos auto-play only when connected to Wi-Fi. |
| Never Auto-Play Videos | Disables auto-play completely. |
Troubleshooting Common Issues with Auto-Play Controls
Auto-play videos on Facebook can be both engaging and annoying, depending on your browsing preference. If you’re experiencing issues where the videos continue to play despite your settings, it’s important to check a few things. First, ensure that your app and device are updated to the latest version. Sometimes, bugs in outdated software can lead to unexpected behaviour. Additionally,navigate to the Settings section of Facebook and confirm that the auto-play feature is set to your desired option—either On,Off,or Wi-Fi Only.
Another common issue arises when changes do not seem to take affect—even after adjustments are made.In such scenarios, consider clearing the cache of your mobile app or browser. Here’s a quick guide to help:
| Device | Cache Clearing Steps |
|---|---|
| Mobile App |
|
| Web Browser |
|
Exploring Alternative Video Viewing Options on Facebook
For those seeking a more tranquil browsing experience,there are several alternative video viewing options on Facebook that help manage auto-play settings. Silencing these videos can significantly change how users interact with their feed. To explore these options, users can navigate to the settings menu and modify video preferences. Here are some practical adjustments you can make:
- Turn Off Auto-Play: Disable the auto-play feature to stop videos from automatically playing as you scroll.
- Adjust Volume Settings: Change volume preferences directly in the video settings,ensuring a quieter experience.
- Use Mute Options: You can mute specific videos if needed, allowing for a peaceful browsing session.
In addition to these preferences,users can also benefit from understanding the different types of video content available on Facebook.Consider using the following table as a quick reference to distinguish between various options:
| Video Type | Description |
|---|---|
| Live Videos | Stream in real-time, allowing for interactive viewer engagement. |
| Uploaded Videos | Pre-recorded videos posted to the platform. |
| Stories | Short, ephemeral videos that disappear after 24 hours. |
As users explore these viewing options, it becomes evident how tailoring experience preferences can transform Facebook into a more personalized space. By taking proactive steps, users can effectively silence the often overwhelming barrage of auto-play videos, creating a more enjoyable and controlled social media environment.
The Impact of Auto-Play on User Experience and Data Usage
Auto-play videos on Facebook have become a double-edged sword, impacting both user experience and data consumption in notable ways. For many users, these videos disrupt the flow of browsing, often playing without warning and drawing attention away from the intended content. This can lead to a frustrating experience, particularly when scrolling through a feed filled with auto-playing clips. Moreover, videos that consume a lot of data can be especially problematic for those using cellular networks, where data plans are limited and costly to exceed. As users become more aware of their data usage, it’s essential to manage these settings to enhance the overall browsing experience.
Conversely, auto-play can also foster a more engaging environment by allowing users to discover content they may not have actively searched for.When utilized thoughtfully, this feature can enhance brand visibility and user interaction. Here are some key points to consider regarding auto-play:
- Enhanced Discovery: users may stumble upon interesting videos they wouldn’t have otherwise seen.
- Increased Engagement: Brands can capture attention quickly with captivating visuals.
- Potential Data Drain: Auto-play can lead to excessive data usage for mobile users.
Staying Updated: Changes to Facebook’s Video Features
Facebook has continuously evolved its video features to enhance user experience and engagement. Recently, the platform introduced several notable changes aimed at giving users more control over their viewing experiences. Users can now easily toggle settings related to video autoplay and sound, allowing for a more personalized interaction with content. This means that your news feed can be a quieter place if desired,ensuring you don’t get distracted by unexpected sounds while scrolling through your timeline. Moreover, these changes reflect Facebook’s commitment to keeping pace with user preferences, particularly for those who are looking for a more curated and seamless browsing experience.
With these updates, it’s crucial to familiarize yourself with the new settings. Here’s a quick look at how to manage your video playback preferences effectively:
- Autoplay Videos: Navigate to Settings > Videos to disable or enable autoplay.
- Sound on Videos: You can choose to mute all videos by default under the same settings menu.
- Quality settings: Select the video quality based on your data preference, which can impact autoplay behavior as well.
These newly streamlined features not only enhance customization but also align with user feedback for a more satisfying experience. Staying informed about these adjustments allows users to maximize their interaction with video content while minimizing unwanted disruptions. By implementing these simple changes, you can take control of how you consume video on Facebook, ensuring it complements rather than interrupts your social media journey.
Empowering Your Feed: Creating a Tailored Viewing Experience
In the digital age, your social media experience should be as unique as you are. Customizing your feed not only enhances your enjoyment but also provides greater control over the content you consume. By adjusting your preferences, you can silence unwanted auto-play videos that frequently enough disrupt the user experience. Here’s how to ensure your feed is tailored to your needs:
- Access Your Settings: Navigate to the menu and select the settings option; this is your gateway to control.
- Find Video Settings: Look for the video section, where you can manage how videos are played.
- Adjust auto-Play: Switch the auto-play option to “off” to silence those intrusive clips.
- save and Enjoy: Don’t forget to save your changes for them to take effect!
Understanding the importance of your preferences empowers you to create a harmonious social networking environment. Utilizing these features doesn’t just minimize distractions; it allows for a more engaging interaction with your community. By following these simple steps, you can craft a seamless viewing experience tailored specifically to your interests:
| Step | Action |
|---|---|
| 1 | open Setting |
| 2 | Navigate to Video Settings |
| 3 | Disable Auto-Pla |
| 4 | Save Changes |
Q&A
Q&A: Mastering Facebook - A Guide to Silence Auto-Play Videos
Q1: What are auto-play videos on Facebook, and why do they matter?
A1: Auto-play videos are those pesky clips that start playing automatically as you scroll through your facebook feed. They catch your eye but can be a nuisance, particularly if you’re in a quiet environment or trying to focus. Managing these videos is essential for a smoother and less distracting browsing experience.
Q2: Why do auto-play videos still have sound even when I’m trying to browse quietly?
A2: facebook’s default setting frequently enough allows videos to play with sound,grabbing your attention promptly. This can lead to unexpected audio interruptions, especially in public or professional settings, which can be quite jarring. Understanding how to silence these videos can enhance your experience on the platform.
Q3: How can I silence auto-play videos without missing important content?
A3: Silencing auto-play videos is simple! On the Facebook app, go to Settings, tap on ‘Media’, and then select ‘Videos in News Feed start with sound’. Toggle this option off.For desktop users, go to Settings, find ‘Videos’ in the left-hand menu, and uncheck the option that allows videos to play with sound. Voilà – your feed is now a quieter place!
Q4: What if I want to enable sound for specific videos occasionally?
A4: Don’t worry! Silencing auto-play videos doesn’t mean you can’t enjoy sound when you want to. If you come across a video you’d like to hear, simply tap on the video to activate sound. This gives you the freedom to choose when to engage without the continuous interruption of auto-play audio!
Q5: Are there any other benefits to managing auto-play video settings?
A5: Absolutely! By silencing auto-play videos, you not only create a more peaceful browsing environment but also save your device’s battery life and mobile data. Videos with sound tend to consume more resources, so adjusting your settings can lead to enhanced performance on your devices.
Q6: Will these changes apply across all my devices?
A6: Unluckily, no. Facebook’s video settings may need to be adjusted separately for each device. If you silence your auto-play videos on your phone, you’ll still need to implement similar changes on your laptop or tablet.A bit tedious, but worth it for a serene social media experience!
Q7: Can I still control video settings while using Facebook on my browser?
A7: Yes! The browser version of Facebook allows you to adjust settings just like the app. Navigate to your account settings, then click on the ‘Videos’ section. Here, you can choose whether videos auto-play with sound or without sound, just like on mobile.It’s all about making Facebook work best for you!
Q8: Any final tips for mastering Facebook video content?
A8: Don’t be afraid to experiment with your settings! Keep an eye on updates from Facebook,as they occasionally introduce new features that might enhance your viewing experience. Remember, you’re in control – your social media journey should be tailored to your preferences for an enjoyable time online!
Future Outlook
In the fast-scrolling realm of Facebook, where videos leap to life at the slightest touch, mastering the art of silence can be your secret weapon. By taking control of auto-play settings, you’re not just curating your feed; you’re crafting an experience tailored to your preferences. As you navigate through the vast ocean of content, remember that a quieter, more intentional browsing experience is just a few clicks away.
Embrace the power of personalization—make Facebook work for you, not the other way around. With these newfound skills, may you enjoy your social media journey in peace, unbothered by unexpected audio. So go forth, silence those auto-play videos, and revel in the content that matters most to you, all while keeping the chaos at bay. Happy scrolling!