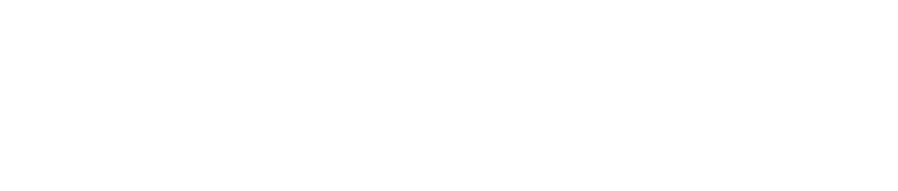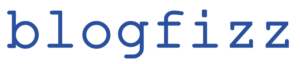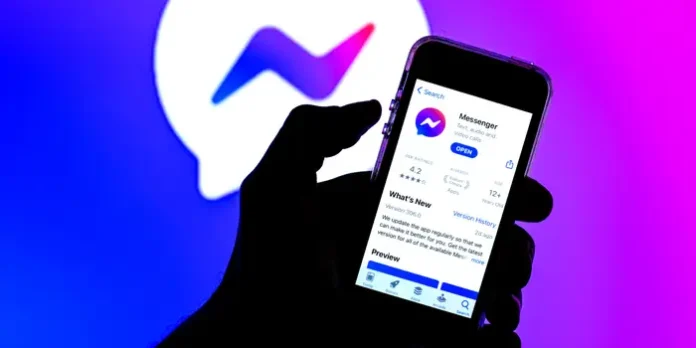In an age where connectivity is key, Facebook Messenger has become an essential tool for dialog across the globe. Whether you’re sharing a rapid update, joining a group chat, or video calling a friend miles away, seamless communication is just a tap away. However, like all technology, Messenger can encounter hiccups that disrupt our conversations and lead to growing frustration. From delays in message delivery to puzzling login issues, these glitches can put a damper on your social interactions. That’s why we’ve crafted this thorough troubleshooting guide—to help you navigate and resolve common Messenger issues on your mobile device.Wiht a few simple steps, you’ll be back to chatting in no time, ensuring that every connection remains strong and every message gets through. Dive in as we unravel the solutions to keep your conversations flowing smoothly.
Understanding Common Facebook Messenger Problems
When using facebook Messenger, various issues may arise that hinder your communication experience. Some common problems include difficulty logging in, messages not sending, or missing notifications. Understanding these issues can help you troubleshoot effectively and maintain smooth interactions with friends and family. Here are some typical problems you might encounter:
- Login Issues: Incorrect passwords or account lockouts can prevent access.
- Messages Not Sending: This can be caused by poor network connectivity.
- Notification Problems: Missed alerts may happen if notification settings are improperly configured.
- Crashing App: Frequent crashes can stem from outdated software or incompatible updates.
To quickly diagnose and fix these problems, consider the following solutions:
| Problem | Solution |
|---|---|
| Login Issues | Reset your password and ensure your account isn’t locked. |
| Messages Not Sending | Check your internet connection or switch between Wi-Fi and mobile data. |
| Notification Problems | Go to settings and ensure notifications are enabled for Messenger. |
| Crashing App | Update the app and clear cache from the device settings. |
Checking Your Internet Connection for Smooth Messaging
To ensure a seamless messaging experience on Facebook messenger, it’s vital to start by checking your internet connection. A poor or unstable connection can lead to delayed messages, failed sends, or even app crashes. Here are a few quick checks you can perform:
- Wi-Fi signal: Ensure your device is connected to a stable Wi-Fi network. Weak signals can cause frequent disconnections.
- Mobile Data: If using mobile data,confirm that you have a sufficient signal and that your data plan is active.
- The Airplane Mode: Verify that airplane mode is turned off,as this will disable all internet connectivity.
If the internet connection appears stable, it might be worth testing its speed. Slow internet speeds can directly impact your messaging capabilities. Use a speed test tool to assess your connection:
| Speed Test Result | Action Required |
|---|---|
| Below 5 Mbps | Consider switching to a higher speed plan or troubleshooting your router. |
| 5-15 Mbps | This is adequate for basic messaging; however, avoid downloading large files simultaneously. |
| Above 15 Mbps | Your connection should handle messaging effectively. If issues persist, look into app settings. |
Updating the App for Optimal Performance
Keeping your app updated is crucial for ensuring it runs smoothly and effectively on your mobile device. Regular updates not only introduce new features but also enhance security and fix existing bugs that may cause performance issues. To achieve optimal performance,consider the following:
- Check for Updates: Regularly visit your device’s app store to see if an update for Facebook messenger is available.
- Enable Automatic Updates: This feature ensures that your applications are always up-to-date without requiring manual intervention.
- Clear Cache and Data: Occasionally clearing cached data can definitely help refresh the app and improve performance.
It’s vital to note that prior to updating, you should review the update details to understand any changes that may affect your user experience. Here’s a quick overview of common update aspects:
| Update Aspect | Description |
|---|---|
| New Features | Enhancements that improve usability or add functionality. |
| Bug Fixes | Solutions to known issues that may affect app performance. |
| Security Patches | Updates aimed at closing vulnerabilities to protect user data. |
Clearing Cache and Data to Resolve glitches
when Facebook Messenger encounters issues, one effective approach to resolve glitches is to clear the app’s cache and data. This action resets the app to its original state, often eliminating bugs that cause it to malfunction. To do this, navigate to your device’s settings, locate the “Apps” or “Applications” section, and find messenger. Here, you’ll be able to access the options to clear both the cache and the data.Just remember that clearing data will log you out of Messenger, so be sure to have your credentials handy.
Follow these steps to efficiently clear cache and data:
- Open Settings: Find the settings app on your device.
- Access Apps: scroll down to locate the “Apps” section.
- select Messenger: Scroll through the list and tap on facebook Messenger.
- Clear Cache and Data: Tap “Storage”, and then select “Clear cache” followed by “Clear Data”.
This simple process can definitely help improve performance and resolve connectivity issues within the app.
Reinstalling Facebook Messenger as a Last Resort
When all else fails and Facebook messenger continues to misbehave, reinstalling the app may be your best option. This process can clear any persistent bugs or corrupted files that may be causing issues. To proceed, start by ensuring that you have your account information and any important conversations backed up, as uninstalling the app may result in the loss of data. Depending on your device, you can uninstall the app by following these steps:
- For Android users: Open the Settings app, navigate to Apps, find Messenger, and select uninstall.
- For iOS users: Press and hold the Messenger app icon on the home screen, tap Remove App, and then confirm by selecting Delete App.
Once you have removed the app, visit the App Store or Google Play Store to download the latest version of Facebook Messenger. This fresh installation often resolves hidden glitches and ensures that you are utilizing the most recent features. After reinstalling, sign in using your account credentials and check to see if your issues have been resolved.
Adjusting Device Settings for Enhanced Compatibility
To enhance compatibility with Facebook Messenger on your mobile device, it’s crucial to ensure that your settings are finely tuned. Start by checking your Wi-Fi and Mobile Data Settings.Sometimes,a simple change like switching from Wi-Fi to mobile data (or vice versa) can resolve connectivity issues. If you’re using mobile data, ensure that you have not exceeded your data limit which coudl restrict app functionality. Additionally, consider disabling any data-saving modes that may be interfering with Messenger’s performance.
next, pay attention to your App Permissions. Facebook Messenger requires certain permissions to function effectively. Navigate to your device’s settings and select Apps,then find Messenger. Confirm that the app has access to essential permissions such as Contacts, Microphone, and Storage. Without these,features like voice messaging or photo sharing might not work as intended. Below is a simple table that outlines common permissions and their importance:
| Permission | Importance |
|---|---|
| Contacts | Essential for finding and connecting with friends. |
| Microphone | Needed for voice calls and voice messages. |
| Storage | Allows sending and receiving images and files. |
Exploring Privacy and Permissions Settings
When troubleshooting Facebook Messenger issues,a deep dive into the privacy and permissions settings on your mobile device can reveal potential obstacles. Many users overlook these settings, which are crucial for allowing the app to function properly. To ensure Messenger operates smoothly, check the following permissions:
- Notification Access: Ensure that Messenger is allowed to send you notifications.
- Camera and Microphone: grant access for video calls and voice messaging to work seamlessly.
- Contacts: Allow Messenger to sync with your phone’s contact list for easier access to friends.
- Location: Enable location services for features like friend check-ins and nearby friends.
To make it easier to manage these permissions, refer to the table below summarizing key settings by device type:
| Device Type | Settings Location |
|---|---|
| iOS | Settings > Privacy > Messenger |
| Android | Settings > Apps > Messenger > Permissions |
| Web Browser | Browser Settings > Privacy > Site Settings |
Seeking Help Through Facebook Support and Community resources
If you find yourself struggling to resolve issues with Facebook Messenger on your mobile device, seek help through various community resources and the official Facebook support channels. Engaging with the vibrant online community can provide insights from other users who may have faced similar challenges. Participating in dedicated forums or Facebook groups related to Messenger issues can lead to effective troubleshooting tips and shared experiences that might just hold the key to your solution. You can also utilize the built-in help feature within the Messenger app itself, which offers a range of FAQs and troubleshooting options tailored to common problems.
For more formal support, consider reaching out to Facebook’s Help Center where you can report issues directly or explore their comprehensive documentation. It’s worth noting that utilizing the search function within the Help Center can quickly provide relevant articles or guides that address your specific problem. Additionally, check out the following resources:
- Facebook Help Community: A place to connect with other users.
- Facebook’s Official Help Center: Detailed guides and troubleshooting steps.
- youtube Tutorials: Video guides for visual learners.
| Resource Type | Description |
|---|---|
| Help Center | Official articles and guides for troubleshooting. |
| Community Forums | Peer support and shared experiences. |
| Social Media | Updates and tips from facebook’s official accounts. |
Q1: What are common issues users face with Facebook Messenger on mobile devices?
A1: Users often encounter issues such as Messenger not loading, messages not sending, notifications not appearing, or the app crashing. These problems can stem from various sources, including software glitches, connectivity issues, or outdated app versions.
Q2: How can I tell if Messenger is down or if the problem lies with my device?
A2: To check if Messenger is down, visit websites like Downdetector or check social media for user reports. If only you are facing issues, the problem is likely on your device.restarting the app or your device can sometimes quickly resolve the issue.
Q3: I can’t send or receive messages. What should I do first?
A3: Begin by ensuring you have a stable internet connection. Switch between Wi-Fi and cellular data to see if the issue persists. If your connection is fine, try logging out of Messenger and back in, or uninstalling and reinstalling the app.
Q4: Why am I not receiving notifications from Messenger?
A4: Notifications may be muted or your app settings may need adjustment. Check if notifications are enabled in your device settings and within the Messenger app itself. Also, look for any ‘Do Not Disturb’ settings that could interfere with alerts.
Q5: I’m having problems making video calls. What could be the issue?
A5: Video call issues can stem from a poor internet connection, insufficient app permissions, or outdated software. Ensure that Messenger has permissions to access your camera and microphone. Test your connection by trying to load a webpage.
Q6: What if the app keeps crashing?
A6: If Messenger is crashing frequently, start by clearing the app cache in your device settings. If that doesn’t help, ensure your app is up to date or try reinstalling it. If crashes persist, check for any available updates for your device’s operating system.
Q7: Are there any settings within Messenger that I should look at if problems arise?
A7: yes! Access the app settings by tapping your profile picture. Check under ‘Notifications & Sounds’ to ensure everything is set up correctly. Additionally, review ‘Privacy’ settings to ensure no restrictions are affecting your ability to use the app.
Q8: Is there a way to ensure Messenger runs smoothly?
A8: To keep Messenger running smoothly, regularly update the app, clear the cache, and ensure your device has enough storage. Occasionally, restart your device to refresh its system, and manage background apps that might slow down performance.
Q9: What resources can I use if I’m still having issues?
A9: If you continue to experience problems, visit Facebook’s Help Center or community forums for targeted assistance. You can also reach out to Facebook’s support team directly for more personalized troubleshooting.
Q10: Can I prevent Messenger issues in the future?
A10: Regularly updating your app is key to preventing issues. Additionally,maintain a stable internet connection and periodically check your device settings to ensure everything rests in harmony for optimal app performance.
navigating the intricate world of facebook Messenger can sometimes feel like trying to find your way through a maze—frustrating and perplexing. Though, with the troubleshooting strategies outlined in this guide, you’re now equipped with the tools to tackle any hiccup that may arise on your mobile device. From connectivity woes to notification glitches,these steps not only empower you to restore functionality but also enhance your overall messaging experience.
As you dive back into your conversations, remember that technology can be unpredictable, but your capability to resolve these issues doesn’t have to be. Should you encounter future obstacles, revisit this guide or keep an eye on updates from Facebook, as they continue to refine their platform. Your connections matter, and a smooth Messenger experience can help maintain those ties, near and far.
So, whether you’re sharing quick updates, engaging in deep conversations, or simply sending a friendly emoji, may your messages flow seamlessly. Happy chatting!